How are you all? Alhamdulillah By the grace of God I hope you are doing very well.
Welcome to today's post.
Last night my friend Abid's hobby woke up and he will see my browsing history. He is sitting in Dhaka and I am in Chittagong. As I said, I am giving you a screenshot of the browsing history, you see. My friend then said no, I am giving you a link, you go there and do this and you will see an option to generate the code, click there, generate the code and send it to me on messenger.
I also completed all the processes as he said and generated a code and sent it to his messenger. Now I see that my computer is working by itself. It goes to the history of the browser itself. Going to my messenger. Again it automatically goes to my hard disk and opens my personal files. Everything is automatic, I'm not doing anything.
Later I got to know its secret. The friend said that he or she gave a small tour of my computer while sitting under cover.
Suppose you visit a relative's house. Suddenly you need a personal image/video/text document etc. and it is on your personal computer at home.
What do you do in such a situation? Back home and view the file from your computer? If the distance from the relative's house to your house is very short, there is no problem, but if it is too far?
Now you can do another thing and that is to call someone at home and say, turn on your computer and go into the Tamuk folder and send such and such file to me on Telegram. But here is a problem! If the file is very private or confidential, it will be a big problem if someone other than you sees the file.
Out of nowhere you might be thinking, wouldn't it be great if there was a system where I could remotely access my personal computer?
Yes. It is possible. Remote desktop technology allows you to access your home computer from anywhere in the world. If you want, you can do internet browsing, downloading, etc. from your computer remotely. It will feel like you are sitting in front of your computer using it.
What is Remote Desktop?
Remote Desktop is to remotely access someone else's or your own desktop/computer. Simply put, remote desktop access to your home computer from far away without actually being in front of it. Through this you can access your computer even if you are thousands of miles away from it. You can access with either mobile or computer.
Google Chrome Remote Desktop?
There are many apps available online to control your computer remotely but I found Chrome Remote Desktop to be good enough and easy to use. Chrome Remote Desktop is a very lightweight software and very easy to configure. It requires very few resources to use which can be used even on a PC of normal configuration.
How to setup Google Chrome Remote Desktop on your computer?
To use Chrome Remote Desktop you need to configure it first.
How to configure Chrome Remote Desktop on Windows operating system –
Open Google Chrome on your computer. The browser must have a Gmail account login.
Then enter the link given below.
Link :- Google Chrome Desktop Control
After entering the link, a website like below will open in front of you. Now click on the download icon shown in the screenshot.
As soon as you click on the download icon, Google Chrome's web/extension store will open in another new tab.
Now click on Add to Chrome button.
Then click on Add Extension .
The Remote Desktop extension will be added to your Chrome browser.
Then an interface like below will appear in front of you and here you will give your computer a name. You can name it as you wish. Once the name is given, click on the Next button.
After clicking the Next button you will be asked to set a six digit PIN. Enter your six digit PIN here and click on the Start button below and wait for a while.
Be sure to remember the PIN code as we will need this PIN later.
After clicking the Next button, it will load for a while and below the taskbar you will see a Remoting Native Messaging Host Exe asking to install a host app. We have to install it.
Simply click the Yes button to install, the app will be installed .
After the app installation is complete, you can see your computer as below, which will show online mode. Now it is ready for remote access.
Now you need to go back to mobile.
Search for Chrome Remote Desktop in Play Store and install and open the app.
Since we will access our personal computer remotely from our mobile, the same Gmail account that is logged in to the Google Chrome browser on our computer must be logged into the Google Remote Desktop app on our mobile.
If your computer's Google Chrome browser and the Chrome Remote Desktop app installed on your mobile have the same Gmail login, then
you can see your computer as below.
Now click on that remote PC of yours. After clicking you need to enter pin code. Enter the six-digit pin code that you set earlier and click on Connect .
As soon as you click on the Connect button, you can see your desktop screen on your mobile. Now you can control your PC from mobile.
If you look at the left side, you will see an option called Remote Support, click on it.
Click on Remote Support option
- Share This Screen and
- Connect To Another Computer.
You can see two more options. From these two options basically you can give remote access to another computer or give access to your computer to someone else.
How to remotely give access to your computer to your friend/other?
To give someone remote access to your computer?
Click on Generate Code below the Share This Screen button . A code will be generated for 5 minutes.
If you share this code with someone else, he can take remote access to your computer through this code.
In that case, even if your friend is in distant China, he can access your computer with the access code you gave him.
How will someone access your computer with the code?
Enter the generated access code here and click on Connect .
When your friend clicks Connect , a popup message will show on your computer screen. Your friend will get remote access to your computer only if you give permission.
In that case, your friend can access your computer remotely using either mobile or computer.
Accessing via mobile will turn the mobile screen into a laptop touchpad. You have to control the mouse cursor by touching the mobile screen. After taking the mouse cursor to a certain place, if you touch anywhere on the screen, the click will fall on that specific place.
And if your friend is accessing from a computer then he can naturally control your PC with his own mouse/keyboard.
In the same way you can also access your friend's computer. For this your friend needs to first setup Chrome Remote Desktop as above.
Then after generating the access code as shown above, you will get remote access to your friend's computer only by putting that access code in the Connect To Another Computer option and clicking on Connect.
Note: You must have internet connection on your computer and mobile.
The computer must be turned on. Can't access if in sleep mode.
So far today.
If you understand or have any mistakes in my writing, please give your opinion in the comment box.
Thank you so much for reading this article. Have a great time.









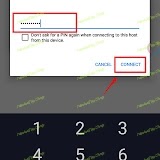





إرسال تعليق